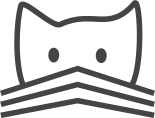Frequently Asked Questions¶
My CATMAID instance is working in debug mode, but can’t be reached in production. What is the problem?¶
If you see return code 400 (Bad Request), check the ALLOWED_HOSTS setting in
your Django configuration file:
django/projects/mysite/settings.py
Since Django 1.5 this setting is present and should contain a list of all host/domain names that your CATMAID instance is reachable under. Access will be blocked if target host isn’t found in this list. For more detail have a look at the Django documentation.
Be aware that if you use Nginx and make a WSGI server available through an
upstream definition, the host that Django sees is the upstream’s name. So this
is what you want to add to ALLOWED_HOSTS. Alternatively, you can add a
X-Forwarded-Host header when calling the upstream in a Nginx location block
to forward the original host to Django:
proxy_set_header X-Forwarded-Host $host;
If you then instruct Django to use this header by setting USE_X_FORWARDED_HOST
= True in settings.py (see doc),
you can add the original host name to ALLOWED_HOSTS.
I have more than one CATMAID instance running on the same (sub-)domain, but in different folders. When I open different instances in the same browser at the same time, one session is always logged out. Why?¶
Django uses the cookie name ‘sessionid’ for its session information in a cookie called ‘csrftoken’ for CSRF information. This is fine if only one instance is running on a certain domain. If, however, multiple instances run on the same domain, this naming scheme fails. The same cookie name is then used for both instances, which leads to the logout in all but one instances if the multiple instances are opened in the same browser.
To fix this, either regenerate your settings.py file with a recent CATMAID
version or manually set different names for the relevant cookies in all your
settings.py files by overriding the variables SESSION_COOKIE_NAME and
CSRF_COOKIE_NAME. Recent CATMAID versions do this automatically, based on
the specified sub-folder.
CATMAID stopped working after PostGIS update¶
Updating PostGIS on your host system could cause CATMAID to stop working. You might see errors like:
django.core.exceptions.ImproperlyConfigured: Cannot determine PostGIS
version for database "catmaid". GeoDjango requires at least PostGIS
version 1.3. Was the database created from a spatial database template?
This can happen when old PostGIS library files are removed and PostGIS can’t find what it expects. To fix this, log into the CATMAID Postgres database and update the PostGIS extension:
sudo -u postgres psql -d <CATMAID-DB-NAME>
ALTER EXTENSION postgis UPDATE;
No image data due to lack of Cross-Origin Resource Sharing (CORS) headers¶
You might get an error like this if you don’t serve images with CORS header fields:
Image from origin 'http://images.catmaid-host.org' has been blocked from
loading by Cross-Origin Resource Sharing policy: No
'Access-Control-Allow-Origin' header is present on the requested resource.
Origin 'http://other.catmaid-host.org' is therefore not allowed access.
"""
This can be fixed by sending an access policy header along with the images, coming in the form of this header field:
Access-Control-Allow-Origin *
An example setup for Nginx can be found here.
Nginx won’t serve static files¶
Besides checking the Nginx configuration itself, make sure the files are
readable by the user running Nginx (e.g. www-data). Also, to serve static
files, Nginx needs execute permission on every directory in the path to those
files. To check this, the namei command can be very helpful, because it can
list permissions for each path component when called like this: namei -l
/path/to/static/files.
Letsencrypt.org SSL certificate problems behind firewall¶
There are usually two different ways firewalls attempt to block traffic related to SSL certificate creation/renewal: either outbound traffic from the server to letsencrypt.org is blocked or, 2. inbound traffic from letsencrypt.org to a server is bocked. Of course, both can happen at the same time. Both problems have different workarounds, each of which will be discussed below.
Blocked outbound traffic will usually manifest itself as letsencrypt.org being unreachable from the server, connections can’t be established. To work around this, a SOCKS proxy can be created using SSH and all HTTP requests can be routed through this proxy. This proxy server needs to be reachable by SSH and should be able to connect to letsencrypt.org:
# Make sure all dependencies are installed pip3 install -U pysocks urllib3[socks] requests[socks] # Create a tunnel on local port 7777 to the defined host ssh -D 7777 -f -C -q -N user@example.com # Define proxy through HTTP[S]_PROXY environment variables export https_proxy=socks5://127.0.0.1:7777 http_proxy=socks5://127.0.0.1:7777 # Run certbot update certbot renew --nginx -d my.server.org
Inbound traffic blocks usually lead to 503 errors and can be replicated in the browser for acme-protocol URLS. To circumvent this, a different challenge type has to be used with certbot. Normally, there are only DNS based and HTTP based challenges available. Inbound blocks seem to be implemented often by blocking well known URLS from the ACME protocol. One workaround for this is to install a new challenge method that uses HTTPS, and therefore hides URLS. This can be done using the certbot-ualpn <https://github.com/ndilieto/certbot-ualpn> plugin for
certbot. In order to do this follow the directions given in the repository. Basically, a newcertbotplugin has to be compiled manually and the toolualpnhas to be put in-between incoming requests on port 443 and the webserver, e.g. Nginx:# Install uALPN mkdir uacme wget -O - https://github.com/ndilieto/uacme/archive/upstream/latest.tar.gz | tar zx -C uacme --strip-components=1 cd uacme ./configure make sudo make install cd ..
Update Nginx SSL configuration to listen on port 4443:
server { listen 127.0.0.1:4443 ssl proxy_protocol; set_real_ip_from 127.0.0.0/24; real_ip_header proxy_protocol; proxy_set_header X-Real-IP $proxy_protocol_addr; proxy_set_header X-Forwarded-For $proxy_protocol_addr; ...
Run
ualpnto answer SSL requests:sudo ualpn -v -d -u nobody:nogroup -c 127.0.0.1@4443 -S 666Install
certbot:git clone https://github.com/certbot/certbot cd certbot python tools/venv3.py source venv3/bin/activate cd ..Install certbot-ualpn`:
git clone https://github.com/ndilieto/certbot-ualpn cd certbot-ualpn python setup.py install cd ..Make sure to add the
pref_challsparameter of your certbot renewal file to includetls-alpn-01aspref_challsas possible challenge method:pref_challs = http-01, tls-alpn-01Finally, use
certbotin this environment like usual, e.g.:certbot --agree-tos \ --register-unsafely-without-email \ --staging \ -a ualpn \ -d www.example.com renew