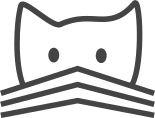Trying CATMAID with Docker¶
With the help of Docker and Docker-compose it is possible to run CATMAID without much manual setup involved. With Docker alone, CATMAID will be available as demo locally, but no added data is persisted after a restart. With Docker-compose however, it is possible to keep added data. In both variants, a superuser is created by default with the username “admin” and the password “admin”.
CATMAID demo with Docker¶
If you want to try CATMAID before performing a complete installation, a Docker image is available containing a running basic CATMAID installation. Docker is a system for distributing programs, dependencies, and system configuration in containers that work like lightweight virtual machines.
After installing Docker, download and run the CATMAID image:
docker run -p 8000:80 --name catmaid catmaid/catmaid-standalone
Navigate your browser to http://localhost:8000 and you should see the CATMAID landing page. You can log in as a superuser with username “admin” and password “admin”. The Docker image contains a few example CATMAID projects and stacks, but you can add your own through the admin page.
Warning
Make sure you change the default password of the admin user.
Warning
Any users, projects, stacks or annotations you add to the running Docker container will by default be lost when you next run it. To save these changes, you must commit them with docker. However, this is not a best practice for using Docker, and we currently do not recommend the CATMAID Docker image for production use.
Persistence with Docker compose¶
Using Docker-compose is an alternative to the demo mode described above. With Docker-compose, the database, the webserver and CATMAID run in different containers. The database container stores the database outside of the container so it is kept over restarts. To run this setup, first install install Docker-compose:
sudo sh -c "curl -L https://github.com/docker/compose/releases/download/1.15.0/docker-compose-`uname -s`-`uname -m` > /usr/local/bin/docker-compose"
sudo chmod +x /usr/local/bin/docker-compose
sudo sh -c "curl -L https://raw.githubusercontent.com/docker/compose/1.8.0/contrib/completion/bash/docker-compose > /etc/bash_completion.d/docker-compose"
Next clone the catmaid-compose repo to a convenient location. Note that by
default the database will be stored in this location, too:
git clone https://github.com/catmaid/catmaid-docker.git
cd catmaid-docker
The database (and static files) will be saved outside of the containers in the
folder volumes. This allows to optionally create a symlink with this name to
a different location for the database.
Run containers:
docker-compose up
Navigate your browser to http://localhost:8000
and you should see the CATMAID landing page. You can log in as a superuser
with username “admin” and password “admin”. The Docker image contains a few
example projects, which are added by default. To disable these, set
CM_EXAMPLE_PROJECTS=false in the environment section of the app
service (in docker-compose.yaml) before starting the containers for the
first time. This is also the place where database details can be configured.
Additionally, the environment option CM_IMPORTED_SKELETON_FILE_MAXIMUM_SIZE
can be used to set the maximum allowed import file size in bytes.
Warning
Make sure you change the default password of the admin user.
Updating docker images¶
Docker images are not updated automatically. Which images are currently locally available can be checked with:
docker images
Which images containers are currently running can be seen with:
docker ps
Depending on whether a standalone docker image or a docker-compose setup is used, updating is done slighly differently.
Standalone docker¶
If you want to persist changes from the currently running container, you can export the database first:
docker exec -u postgres catmaid /usr/bin/pg_dumpall --clean -U postgres > backup.pgsql
And if you want to make sure you can go back to the old version, you could commit a new docker images with the current state:
docker commit catmaid catmaid:old
Before updating the images, make sure to stop the containers using docker stop
catmaid (if you didn’t used --name with docker run, use the container
ID instead of “catmaid”).
First update the CATMAID base image:
docker pull catmaid/catmaid
Then, to update catmaid-standalone (regular Docker) use:
docker pull catmaid/catmaid-standalone
If no previous state should be persisted, the docker container can be started normally again:
docker run -p 8000:80 --name catmaid catmaid/catmaid-standalone
If you however want to start the new container from a previously saved database
dump, set the DB_FIXTURE variable to true and pipe the backup file to
the docker run command:
cat backup.pgsql | docker run -p 8000:80 -i -e DB_FIXTURE=true --name catmaid catmaid/catmaid-standalone
The database will then be initialized with the data from the pg_dumpall
image in the file backup.pgsql, created above. The Docker image will
automatically apply all missing database migrations.
Docker-compose¶
Before updating the docker images, the database should be backed up. The easiest
way to do this and also be able to quickly restore in case something goes wrong,
is to perform a file based copy of the volumes folder after stopping the
database. To stop the database, call the following three commands from the
catmaid-docker directory (containing the docker-compose.yml file):
PG_STOP_CMD='export PGCTL=$(which pg_ctl); su postgres -c "${PGCTL} stop"'
docker exec -i -t catmaid-docker_db_1 /bin/bash -c "${PG_STOP_CMD}"
docker-compose stop
And then copy the complete volumes folder:
sudo cp -r volumes volumes.backup
Next update your local copy of the docker-compose repository:
git pull origin master
Then update your docker images:
docker-compose pull
Finally the docker containers have to be built and started again:
docker-compose up --build
In case a newly pulled docker image introduces a new Postgres version, CATMAID’s
docker-compose start-up script will detect this and abort the container
execution with a warning. This warning says that an automatic update of the data
files can be performed, but this will only be done if DB_UPDATE=true is set
in the docker-compose.yml file. If you don’t see such a warning, the update
should be successful. If you see this warning, a few additional steps are
required. First DB_UPDATE=true has to be added as environment variable of
the db app in the docker-compose.yml file. The docker-compose setup
needs then to be rebuilt and run:
docker-compose up --build
After a successful upgrade, the DB_UPDATE variable should be set to
false again, to not accidentally upgrade the data files without ensuring a
back-up has been made.